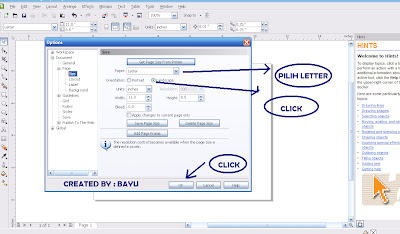CARA MEMBUAT BINGKAI DAN BACKGROUND DI COREL DRAW X_4 YAITU :
-Pertama-tama Anda harus membuka Corel Draw X_4
-Seperti gambar di bawah ini :
-Anda harus Mengatur canvas naya terlebih dahulu Dengan cara :
-Click Layout
-Click Page setup
-Seperti Gambar dibawah ini :
-Setelah Anda Membuka page setup
- Anda Lalu Click Size-Lalu Ubah paper menjadi Letter
-Dan Orientation nya ubah Menjadi Land Scape
-Lalu Click Ok
-Seperti Gambar Di bawah ini :
-Untuk Mengatur Canvas Juga Bisa Seperti gambar Dibawah ini :
-Cuman Meng Click Land Scape
-Seperti Gambar Dibawah ini :
-Setelah itu klik rectangle tool pada tollbox
-lalu
Buat seperti Persegi (canvas) seperti gambar dibawah ini :
- - Untuk membuat Background klik
layout
-
Lalu klik page pilih background
- - Setelah itu pilih bitmaps dan
pilih browse kemudian pilih gambar yang kamu inginkan lalu klik OK.....
-
-Lihat gambar di bawah ini:
INI
ADALAH TAMPILAN BACKGROUND YANG TELAH JADI
-Setelah itu Lalu anda
Buat Bingkai Dengan cara
-Click Rectangle tool
-Dan Berilah Warna
Putih
-Seperti Gambar dibawah ini :
-Untuk Membuat Bingkai
Menjadi Melengkung
-Pertama-tama Anda
Click shape tool
-Lalu Tarik ujung
Bingkai Kebawah Sampai Melengkung Sesuai
Keinginan Anda
-Seperti Gambar
Dibawah Ini :
-Setelah Bentuk
Bingkai Diatur Sesuai Dengan Keinginan
-Lalu Bingkai Diberi
Foto
-Dengan cara click
Kanan Di Luar Canvas
-Lalu click Import
-Lalu PiLIh Gambar
yang kamu inginkan
-Seperti Gambar
Dibawah ini :
INI ADALAH GAMBAR CODE FOTO YANG BELUM DI
MASUKAN KEDALAM BINGKAI
INI
ADALAH FOTO YANG BELUM DI MASUKAN KEDALAM BINGKAI
-Setelah memilih Foto
yang kalian inginkan
- Lalu Tempatkan Foto
dalam Bingkai
-Dengan cara Click Effeck
-Pilih Power clip
-Lalu Click Place
Insade Container
-Seperti Gambar
Dibawah ini :
INI ADALAH
FOTO YANG TELAH DI MASUKAN KEDALAM BINGKAI
INI ADALAH BINGKAI FOTO DAN BACKGROUND YANG
TERPISAH
-Untuk Menyatukan
Bingkai foto Dengan Background
-Pertama-tama Block Bingkai foto dan Background
-Lalu click CTR-G
-Ini gambar Hasil setelah Bingkai foto dan Background
Disatukan
Untuk Menambah
Variasi pada bingkai anda Anda juga bisa
menambahkan
ellipse tool /Rectangle tool Seperti gamba di bawah ini :
ellipse tool /Rectangle tool Seperti gamba di bawah ini :
INI ADALAH
GAMBAR BINGKAI DAN BACKGROUND YANG TELAH DI VARIASIKAN
GOOD LUCK